Raspberrypi便利ツール(xrdp, TeamViewerm,matchbox-keyboard)
今日は僕がいつも利用しているraspberrypiでモノを開発しているときに利用している便利ツールについて書いてみたいと思います.
一つ目リモートデスクトップ(xrdp)
インストール方法は以下のコマンドを実行して下さい
- sudo apt-get update
- sudo apt-get install xrdp
日本語キーボードの入力に対応させるために以下のコマンドを実行
-
cd /etc/xrdp/
-
sudo ln -s km-0411.ini km-e0010411.ini
-
sudo ln -s km-0411.ini km-e0200411.ini
-
sudo ln -s km-0411.ini km-e0210411.ini
-
sudo service xrdp restart
二つ目もリモートツールでTeamviewerになります.
なぜ二つ目もリモートツールなのかと申しますと,
-
xrdpの欠点:同じLAN内にいないとアクセスできない
外部からのアクセスは出来ないこともないですが,アクセスするには無線LANのポートの開放(すいません,詳しく調べてないので詳細にはかけませんが,何かしら無線LANの設定をいじる必要が確かあります)が必要になります.しかしながら,TeamViewerはそのような設定を一切する必要がありません.家の外部のPCやスマホから簡単に接続出来ます.
-
xrdpの欠点2:ホスト側のパソコンとのクリップボードの共有ができない
またxrdpはリモートを行う側パソコン(ホスト)でコピーした文章などをリモート先であるラズパイに貼り付けることができません.(これ結構不便です.ホスト側で調べた内容をよくラズパイ側でも使用したいときが結構あります.調べたコマンドとかコピーして使いたいときとか)Teamviewrはそれができるため機能的に便利な気かします.ただTeamviewrの方が少し重い気がします.フリーズするほど使えなくなる状態になるとかはありませんけど.
インストール方法
ラズパイ側で下記サイトにアクセス
TeamViewer for Raspberry Pi – Preview Landing Page — TeamViewer Pages
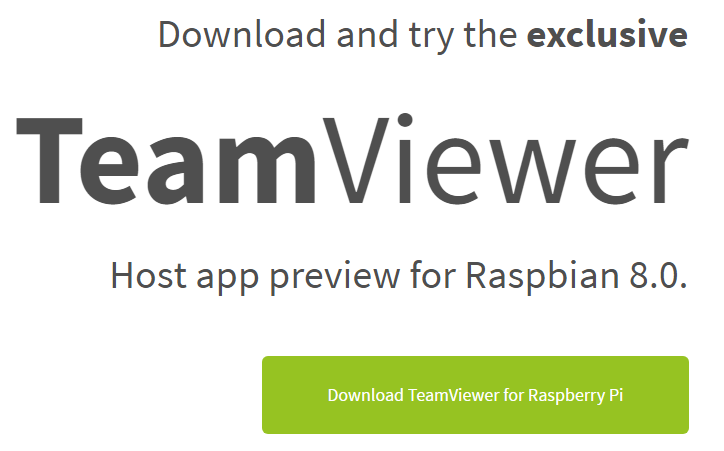
DownLoad TeamViewer for Raspberry Piをクリック
そして以下のコマンドを実行
- sudo apt-get update
- sudo apt-get install libqt5gui5 libqt5qml5 libqt5quick5 libqt5webkit5 libqt5qml5 libqt5core5a qml-module-qtquick-controls qml-module-qtquick2 libqt5widgets5
- sudo apt-get -f install
- sudo dpkg -i teamviewer-host_11.0.63329_armhf.deb
一行目から三行目のコマンドは僕がTeamViewerをインストールしようと四番目のコマンドを実行したときにエラーを吐かれました.その時に下記のようなサイトに同じような質問があり,
Raspberry Pi • View topic - TeamViewer IoT Developer Contest: Win up to EUR 5,000
解決方法が書いてあったため,一から三行目コマンドを実行したところTeamViewerを起動出来ました. またラズパイのTeamViewerのインストール方法は様々なサイトで公開されていますが,四行目の数字が最近のTeamViewerには追加されていました.(最初インストール出来なくて焦った)
また今使用しているラズパイのOSはRaspbian 8.0 (jessie)を使用していますが,昔のバージョンのRaspbianでは一から三行目のコマンドを実行しなくても普通に四行目だけでインストール出来た気がしたします.
使い方は自分のパソコンにもWindowsならWindows版のTeamViewerをインストールして
ホスト側でパートナーに接続を押す
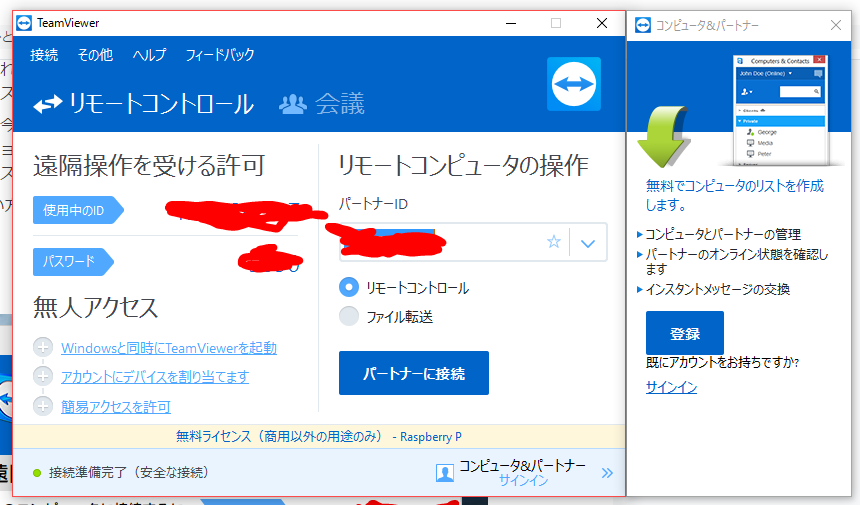
そしたら,遠隔操作を受ける側のIDとパスワードを入力します.
ものすごく簡単にリモートアクセスが出来ます.
ちなみに私はリモートを受ける側(ラズパイ側)の歯車マークから
セキュリティの覧でパスワードを固定することもできます.
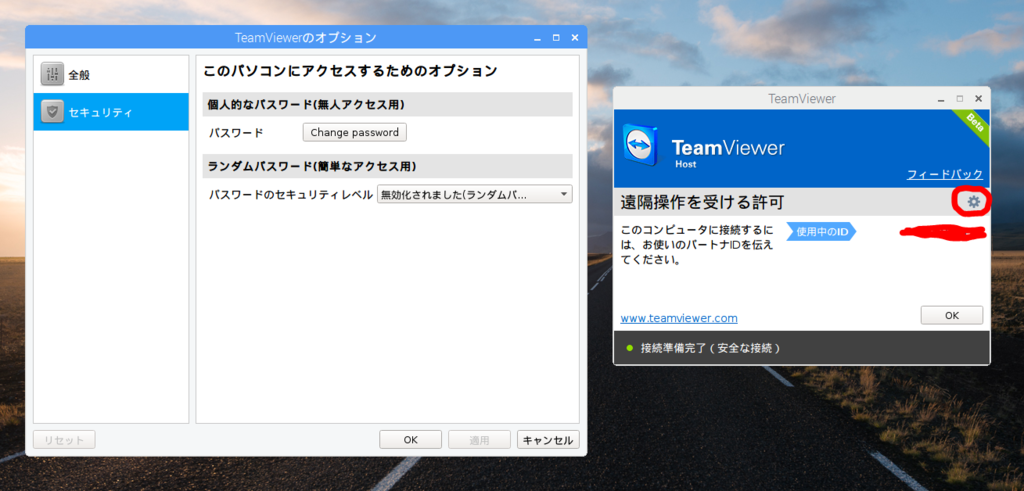
また,ラズパイの電源を付けたらTeamViewerが自動起動するためには
下記コマンドを入力
-
sudo teamviewer daemon start
これでHDMIもマウス,キーボードを繋げなくても電源とネットさえあればTeamViewerが自動起動し簡単にリモートアクセスが出来ます.自分のIDは変化しないのでパスワードも固定すれば電源とネットさえつながればいつでもそのラズパイにアクセスできます.
三つ目に仮想キーボード(matchbox-keyboard)です.
僕がよく仮想キーボードを使用するときはいつもリモートでラズパイを操作しているのですが,たまにラズパイがちゃんと起動をしているかを実際に確かめるときにHDMIを接続して確かめるのですが,少しキーボード使用したい.だけど接続するのがめんどくさい!!
そんなときにマウスだけ接続すれば仮想キーボードを使用すると簡単に操作することが出来ます.矢印やEnterキーもあるので,コマンドプロントの操作とかも行えるので便利です!後はタッチパネルの操作のときも便利になります.
以下のサイトで詳しい内容が書かれています.
Raspberry Pi の仮想キーボード | Raspberry Pi
インストール方法は
- $ sudo apt-get install matchbox-keyboard
実行方法
スタートメニューからアクセサリ→Keyboardを選択
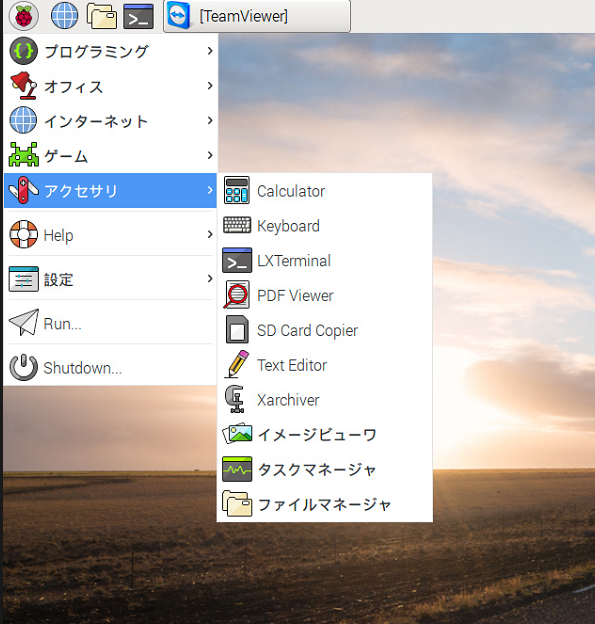
スタートメニューに存在しない場合は設定→Main Menu Editorを選択
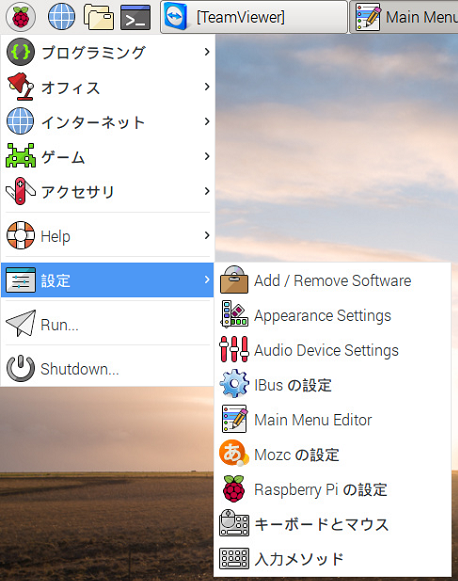
アクセサリからKeboardの表示に☑を入れる
そうすればスタートメニューのアクセサリにキーボードが現れます.
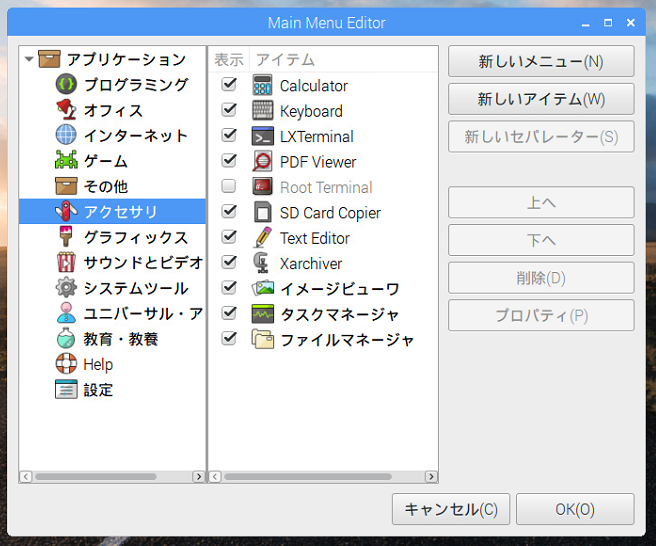
こんな感じで便利ツールを有効活用しモノづくりをガンガンやっていきましょう!